Changes made by Admins seen in the App
Table of Contents
Overview (click here)
What does Refreshing your app mean? (click here)
Closing apps on Apple devices (click here)
Closing apps on Android devices (click here)
Example (click here)
Overview
As an admin, when making edits through the Admin Portal, refreshing your app is necessary for the changes to be seen immediately. Read through this article to learn how to refresh your app with both Apple or Android devices
What does Refreshing your app mean?
When MilkCrate recommends refreshing your app, this simply means to 'Exit' or 'Close' your app. This does not require users to Delete and reinstall the app from the device. Once the app is closed users will still be able to find the app located on their smartphones, and opening the app should function as usual.
Closing apps on Apple devices
-gif-1.gif)
First, identify what type of phone you have. Newer models of Apple products no longer have a physical home button and utilize the entire screen. Features such as the home button are replaced with simple hand gestures.
1. Start off by having your device unlocked (if you have a passcode).
2. With any of your apps currently opened, or even directly from your home screen:
- Older Phones: Double-tap the 'home button'. This should pull up another screen.
- Newer Phones: Locate the 'Navigation Bar' (solid horizontal line) that sticks to the bottom of your screen.
*** If you are on the Home Screen of your device the Navigation Bar will not be visible due to the position of the iPhone Dock on the Home Screen. (This method will still work even if you do not see the navigation bar) *** - Swipe up from the bottom of the screen and apply some pressure with your thumb. This should pull up another screen. Simply just swiping up from the bottom of your screen will not produce the same result.
3. Any app that is currently opened or in use will display on your screen with a preview of what that app looks like.
4. Now, you will be able to quickly view what is currently opened, switch between different apps, and finally close any app you wish. Swipe left and right to preview the different apps that you have opened. In order to Close and app and refresh, locate the app you want to close, and swipe up until you notice the app disappear from the screen.
6. Your app has officially been closed, and once you open it back up again, it will refresh and reload any new content that was not previously in view!
Closing apps on Android devices
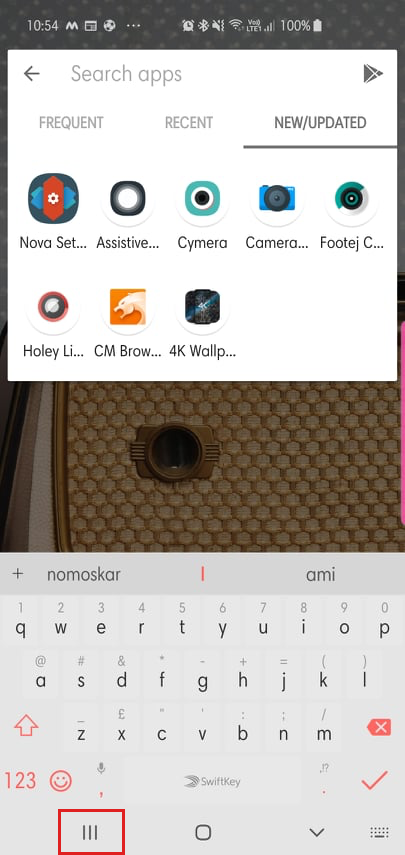 Identify what type of phone you have. Newer models of Android products no longer have a physical home button and utilize the entire screen.
Identify what type of phone you have. Newer models of Android products no longer have a physical home button and utilize the entire screen.
1. Start off by having your device unlocked (if you have a passcode).
2. With any of your apps currently opened, or even directly from your home screen:
- Older Phones: Double-tap the physical 'home button'. This should pull up another screen.
- Newer Phones: Press the 'home button' (round or square software button in the middle of your navigation bar) to direct you to your home screen; then from the home screen navigation you should see 3 icons on the navigation bar. Select the button on the left. (icon looks like 3 verticle lines) this should pull up another screen.
3. Any app that is currently opened or in use will display on your screen with a preview of what that app looks like.
4. Navigate through your apps by swiping up and down to switch between different apps.
5. To close out apps, find the app you wish to close and swipe up! To close all current apps, select the 'Close All' button.
6. Your app has officially been closed, and once you open it back up again, it will refresh and reload any new content that was not previously in view!
Example
In this example, we want to add a new Goal for the users in our community; There are already 2 other existing goals that we have in place. We would like to add one more!
We created the new goal in our Admin Portal and assigned it the title: New Goal for Us!
By the end of this example, users in the community should have a total of 3 goals visible to them.
*** To learn more about Goals (click here) ***
-gif.gif)
Steps:
1. As an Admin, create a new goal by navigating through the Admin Portal
Goals > Add a Goal > Input the required credentials > Save
Expectations: Without Closing Out the app, No Changes should be seen. Only the 2 Already Existing Goals should be in view on the home screen.
2. Now let's take a look back at our App and see what happens! If you notice in the video to the right, no changes have been made to the app; this is because when you leave your app on, your device essentially 'freezes' and allows you to use your smartphone without slowing down your phone's performance. When you are ready to use the app again, the system 'unfreezes' the app and allows you to pick up where you left off.
However, since we made new edits to our app, the App needs to refresh and reload the new information that we have saved.
-gif.gif)
3. Close and refresh your App. Follow the instructions above to learn how to close out your app with the device you own. Watch this video to see how we did it!
Notice that:
- In this example, we completely closed out the app on a Newer Apple Device following the instructions above.
- We Double-checked to make sure the app is completely closed out when we viewed all the current apps opened a second time and noticed our app was no longer on screen.
- Open the app back up (Notice the spinning circle indicating your app is refreshing)
- Once our app has finished loading all the new information saved, we notice that our new goal is finally in view! Just as we expected, all 3 Goals are ready for users to complete!
Related Articles
How is the Admin Portal connected to my App?
Table of Contents Overview (click here) Admin Portal overview (click here) Dashboard (here) Create Activities (here) Guide User Activity (here) Track Activity (here) User Configuration (here) Configuration (here) Overview Learning about MilkCrate's ...6-Steps to Launching your MilkCrate App
Step 1: Prepare for Kick-off Please complete the following steps 48 hours before our scheduled Kick-Off meeting. Give our team some insight Metrics, Outcomes, & Data Add your team members Begin the developer application process Step 2: Structure ...Inviting Potential Users to Test Your App
Table of Contents Overview Step 1: Request Participation Step 2: Meet with Participants Part 1: State the purpose and duration of testing Part 2: Give participants access to the app Inviting iOS testers Inviting Android testers Step 3: Collect & ...App Store Support
Contacting Our App Store Support: To contact our team just email support@milkcrate.tech App Branding & Releases: If you are looking to update your app's branding you will have to contact our support team. The new version should be available within ...App and Website Integration
Do You Need an App or a Responsive Website? The answer is usually posed as either/or. What if it was both/and? The conventional wisdom is that they are independent efforts, and it is true that there are different use cases for each. But what if we ...