How is the Admin Portal connected to my App?
Table of Contents
- Overview (click here)
- Admin Portal overview (click here)
Overview
Learning about MilkCrate's platform may seem daunting at first, but don't be discouraged! In this article, we will be exploring/distinguishing similarities between the App and the Admin Portal and providing examples and helpful resources.
MilkCrate's system gives users the ability to customize a variety set of options to best fit the needs of their communities. This is done through the Admin Portal. Anything you need to set up your app including actions, events, goals, etc. will be done through the Portal. MilkCrate's system will then translate that information and display it on your Community App!

Admin Portal: The Admin portal is the interface for your internal staff to build the in-app experience for your users as well as monitor app performance.
Mobile App: The mobile app is the interface for your end-users to view the content your team has built and to interact with one another.
Admin Portal
Overview
The Admin Portal works because the system is coded to contain a variety of displays that Admins and Client Admins can customize, according to how the information will benefit their communities. The changes and updates that Admins save in the Admin Portal display onto the App. Sometimes the app user may need to refresh the app in order to see the changes made. Otherwise, changes made on the Admin Portal are saved will appear instantly.
Dashboard
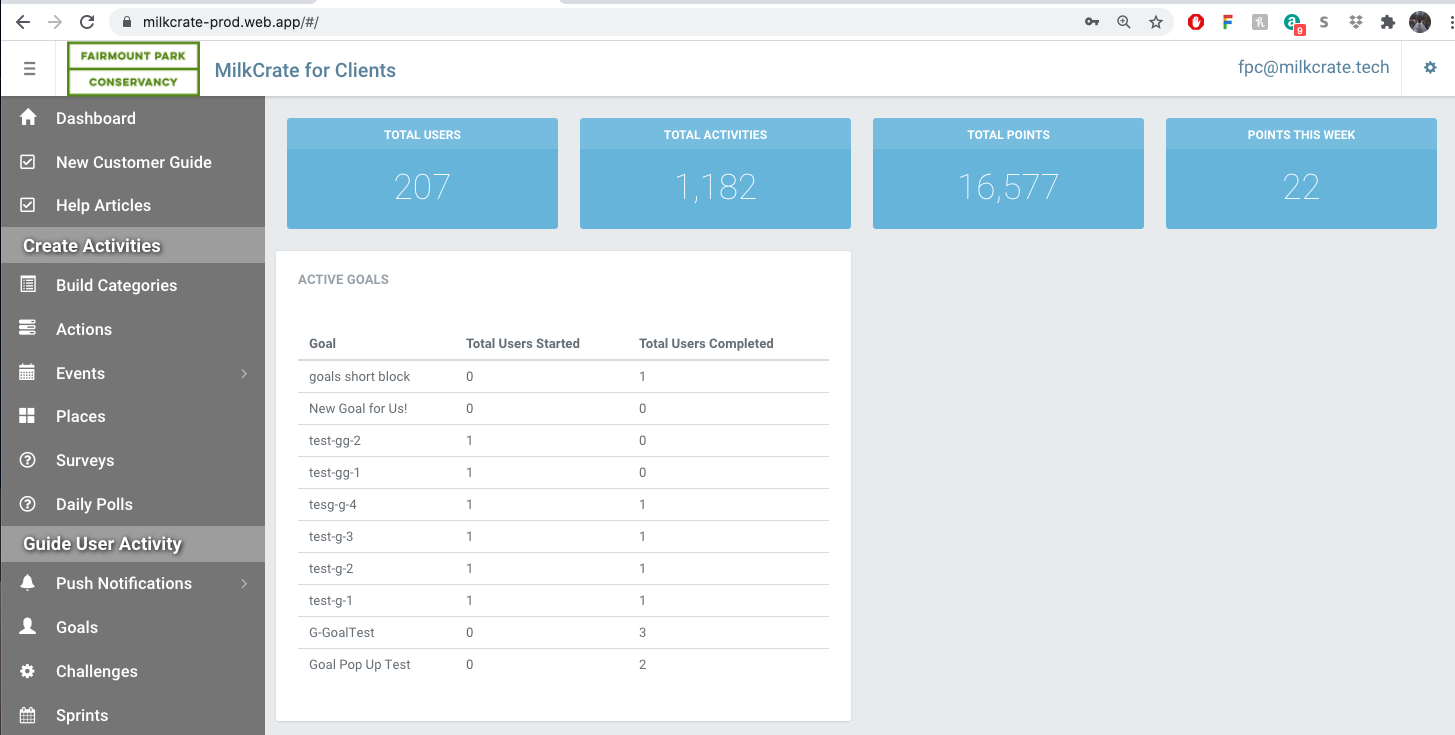
We are welcomed into the Admin Portal after logging with our email and password with the Dashboard. The dashboard is a quick view of what is currently available in your community.
Information on the dashboard is meant purely for members of your team to have quick access to the community's performance.
- Quick Stats: The Dashboard provides quick statistics about your community, for example, information on Points Earned in your community will provide you stats on how well users are engaging in your app.
- Add Charts: Focus and track a specific category of your community by charting how well engagement is over a period of time.
Create Activities
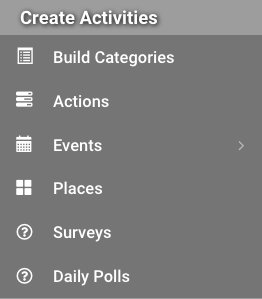
This is a pretty important section if you're creating your community. This section allows you to create categories that may house all your creative Actions, Events, Locations, and Surveys.
To Learn All About On Creating Activities, Click Here!
If one of your events has a change in time, If you want users to answer a survey after an event, whatever the activity maybe, this is the spot you will be focusing on when creating these actions.
Admin Portal View: Create Activities
Here's an example of what is displaying on our Portal if we are creating a new category for our Homescreen in our App. If we toggle over to 'Create Activities' and find 'Build Categories' we will see a list of all the current categories we have listed in our community.
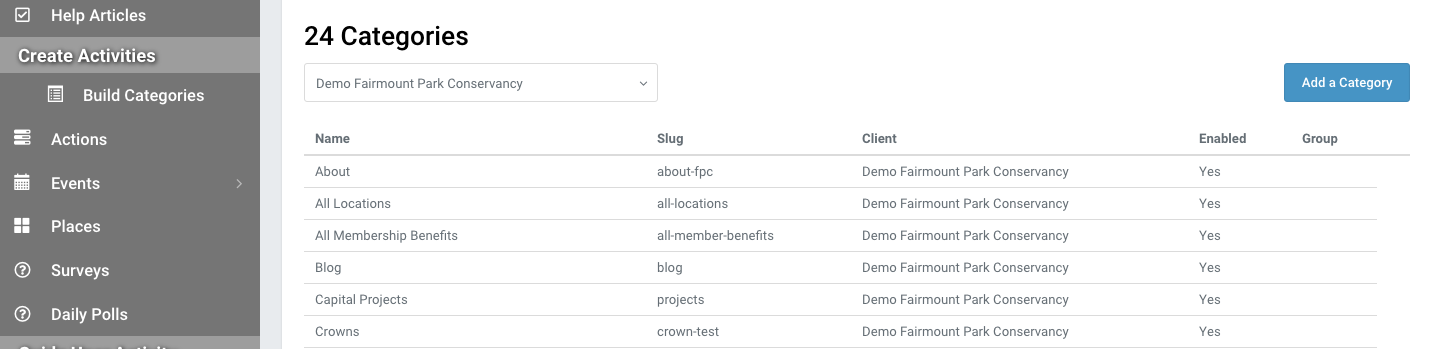
App View: Create Activities
Let's take a look at how our App translates the information we input. If we compare what we see on both screens, we can see the similarities! All of the categories that we have created and enabled are visible on the home screen of our community's app as well as in the 'Categories' section in 'More' of our navigation down below.
Here's one of our categories called 'All Locations' that hold all actions, events, places, and surveys that we wanted to be associated with this category.
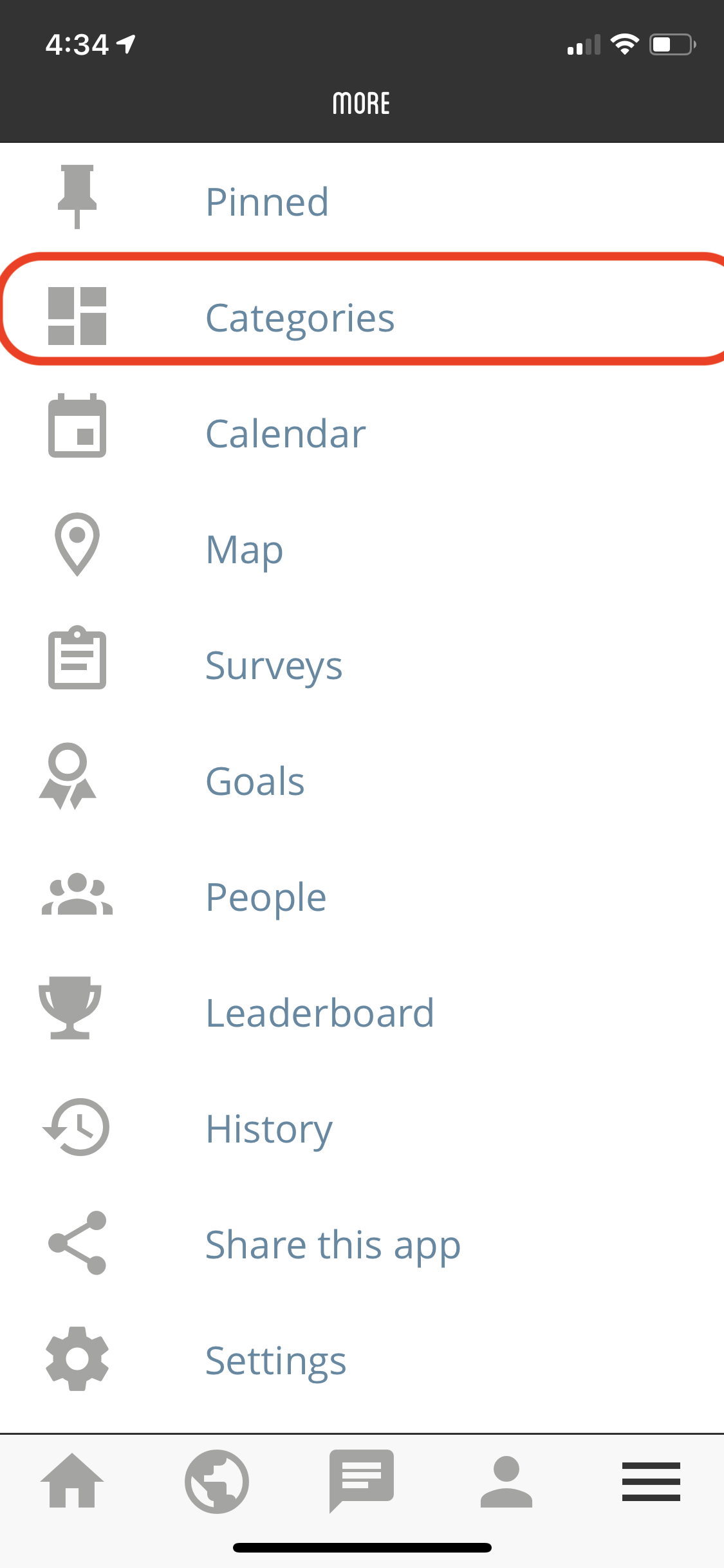
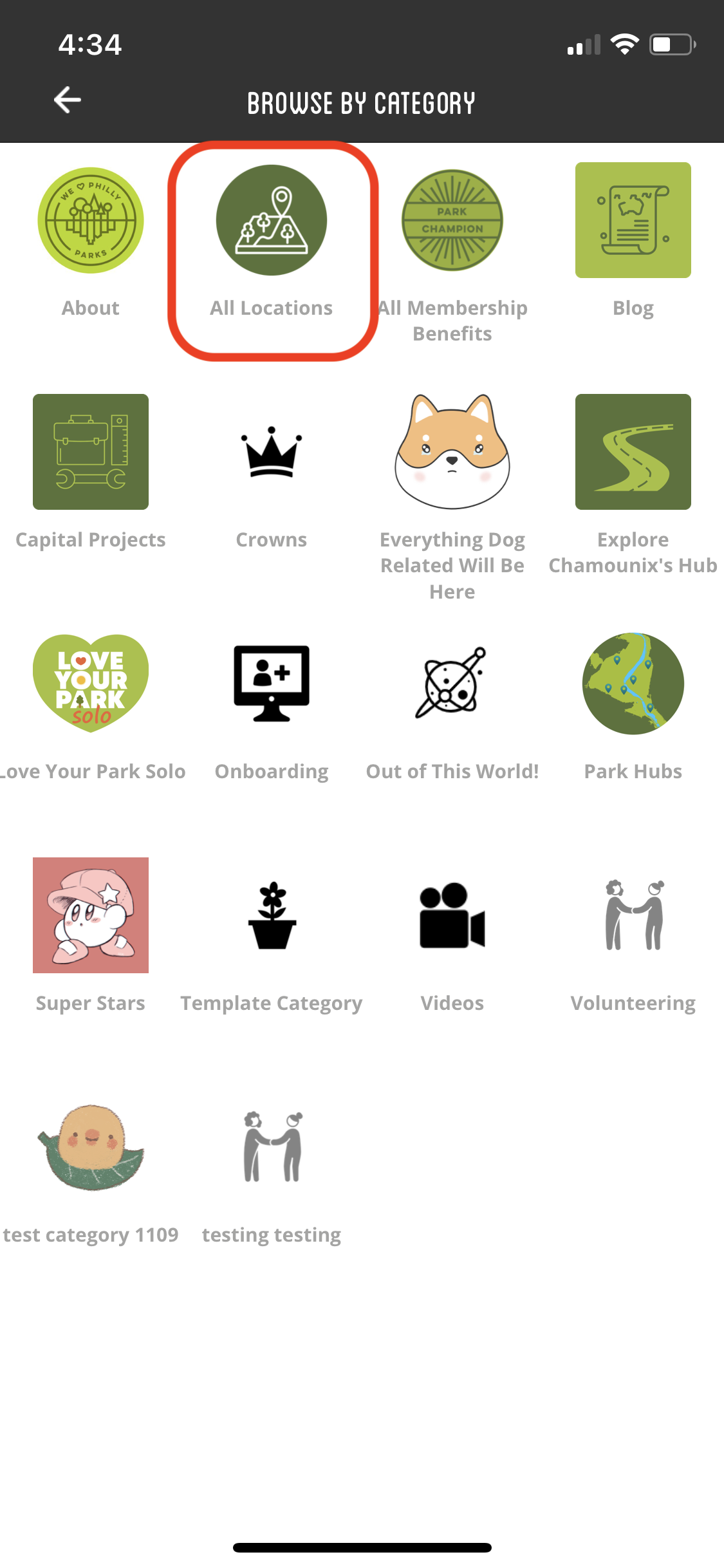
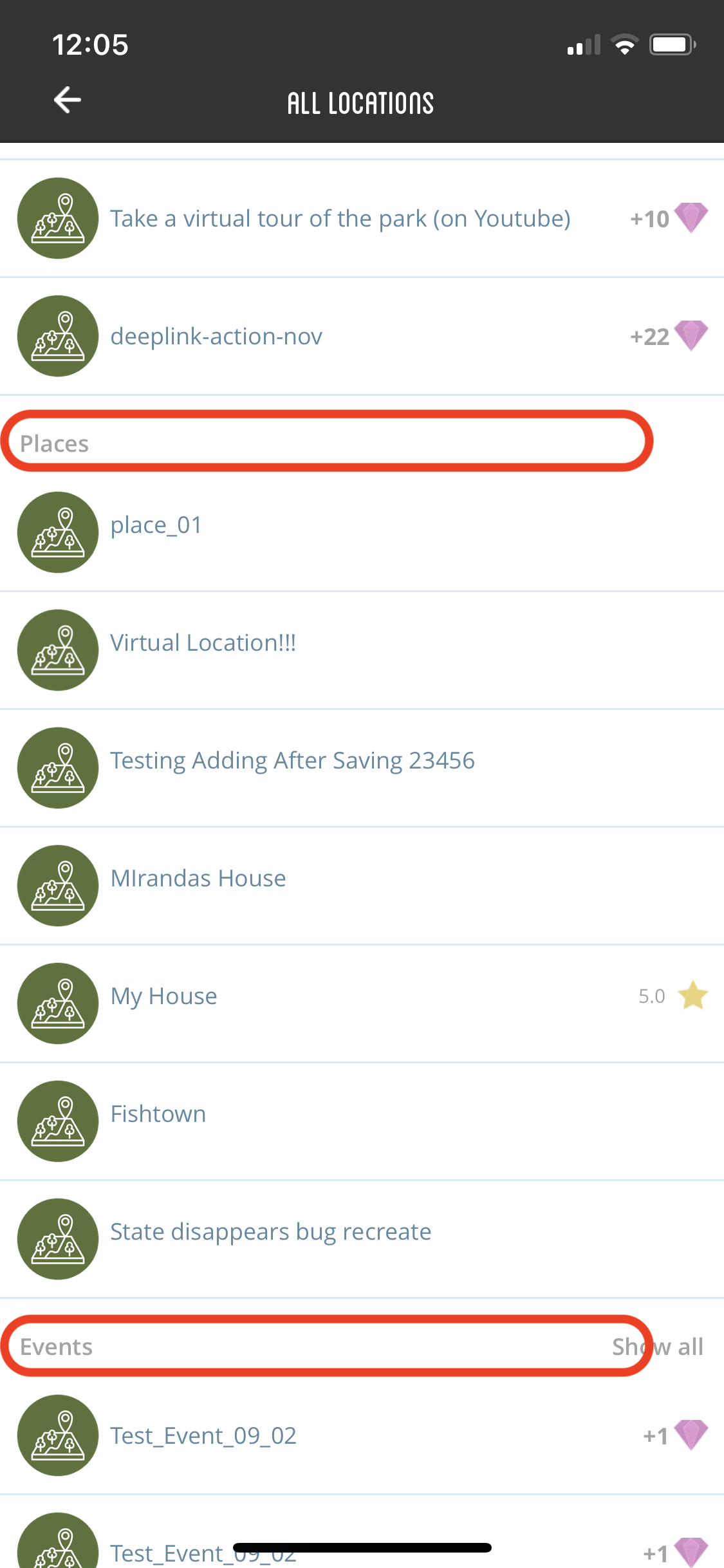
Guide User Activity
Finding that users are not as engaged as they once were? Give them a push using a few of these options!
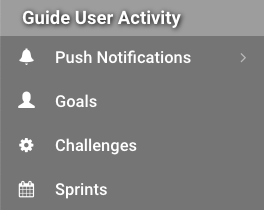 Goals and Challenges will appear on the app and have their own 'Home Screen blocks'
Goals and Challenges will appear on the app and have their own 'Home Screen blocks' (Learn more about home screen blocks click here).
- Push Notifications are notifications that reach users
even when they are not using the app. The user will only receive these notifications if they have Push Notifications Settings turned ON, on their own devices.
(learn about push notifications here) - Learn All About Sprints Here
Track Activity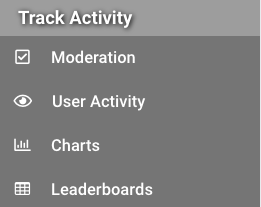
This section under the Dashboard can be very helpful for community leaders. This section allows you to
(To learn All About Tracking Activity click here)
- View and Moderate activities made by the users of your community.
- Export the data into organizable documents.
User Configuration
Access to the Admin Portal allows you to see all users within the community as well as edit user account information; exporting is also available for user details.
(Learn All About User Configuration and their Parts Here)
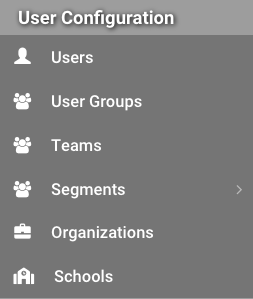
Portal View: Users
Viewing the 'Users' tab under 'User Configuration' we can see a screen that pulls up all members within our community.
- Displaying are a few details such as email, teams, segments, birthdate, etc. that belong to each user.
- All of these details are available for Exporting by clicking the 'Export All' button on the top right corner of the page.
- Edits can be made to some of the users by clicking on any one of the members listed. A new screen will appear.

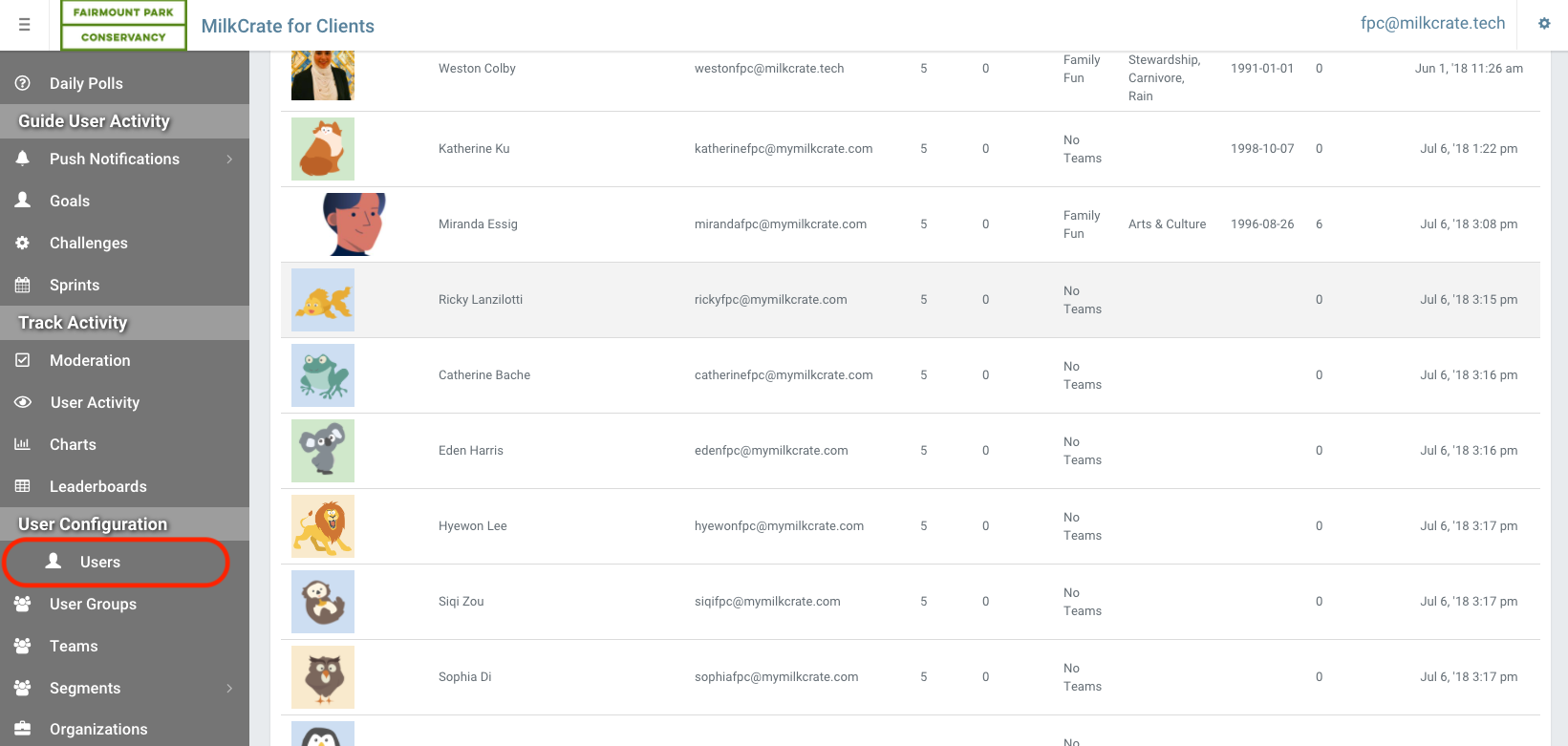
App View: Users
Let's compare screens and see how what we see on the Portal differentiates from what we see in our app. In this example, take a look at all the Users or People in our community.- Using the Navigation Bar on the bottom of our device we will press the 'More' button located on the far right of the screen.
- Click on the button that says 'People'
- Notice all users in the community will appear with a few of the Users details such as the Name and Segment the individual belongs to.
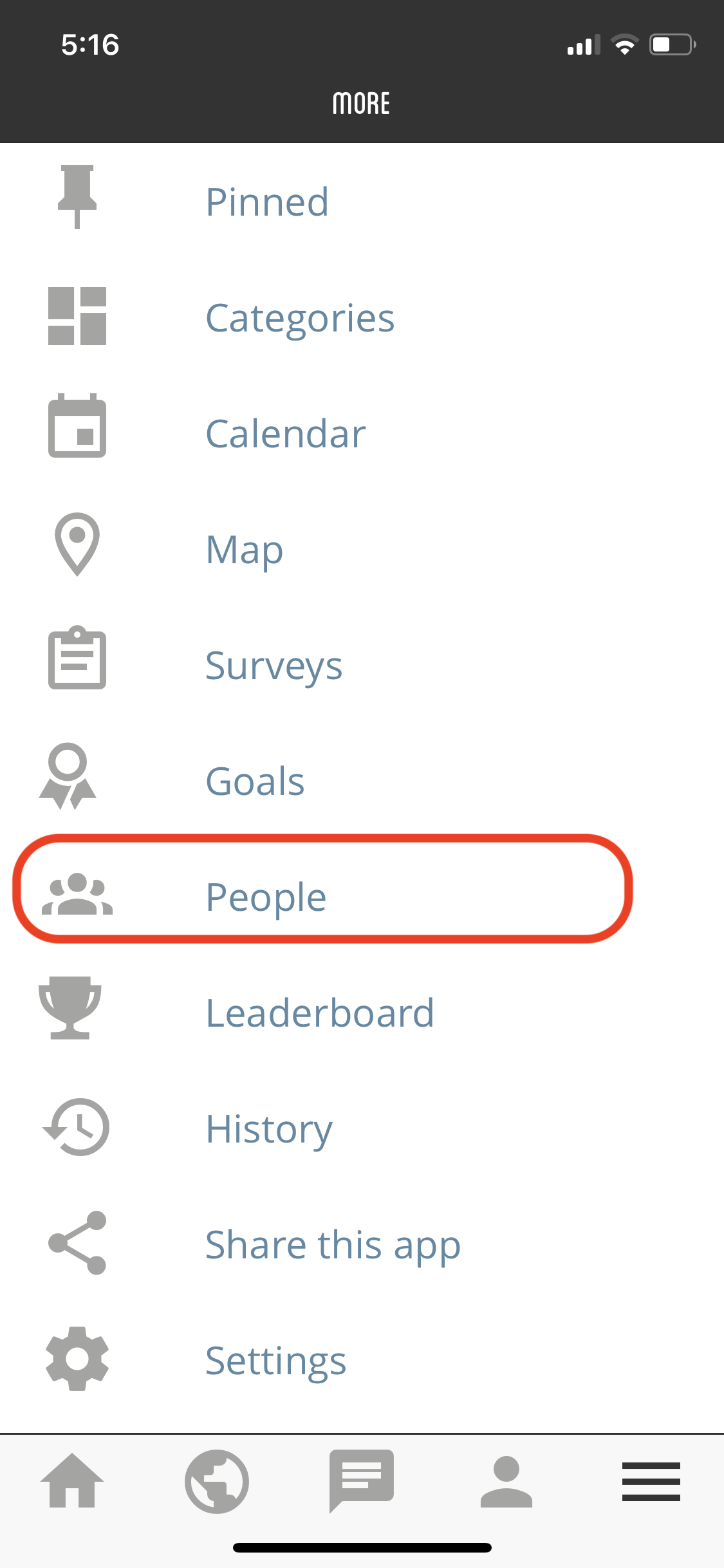
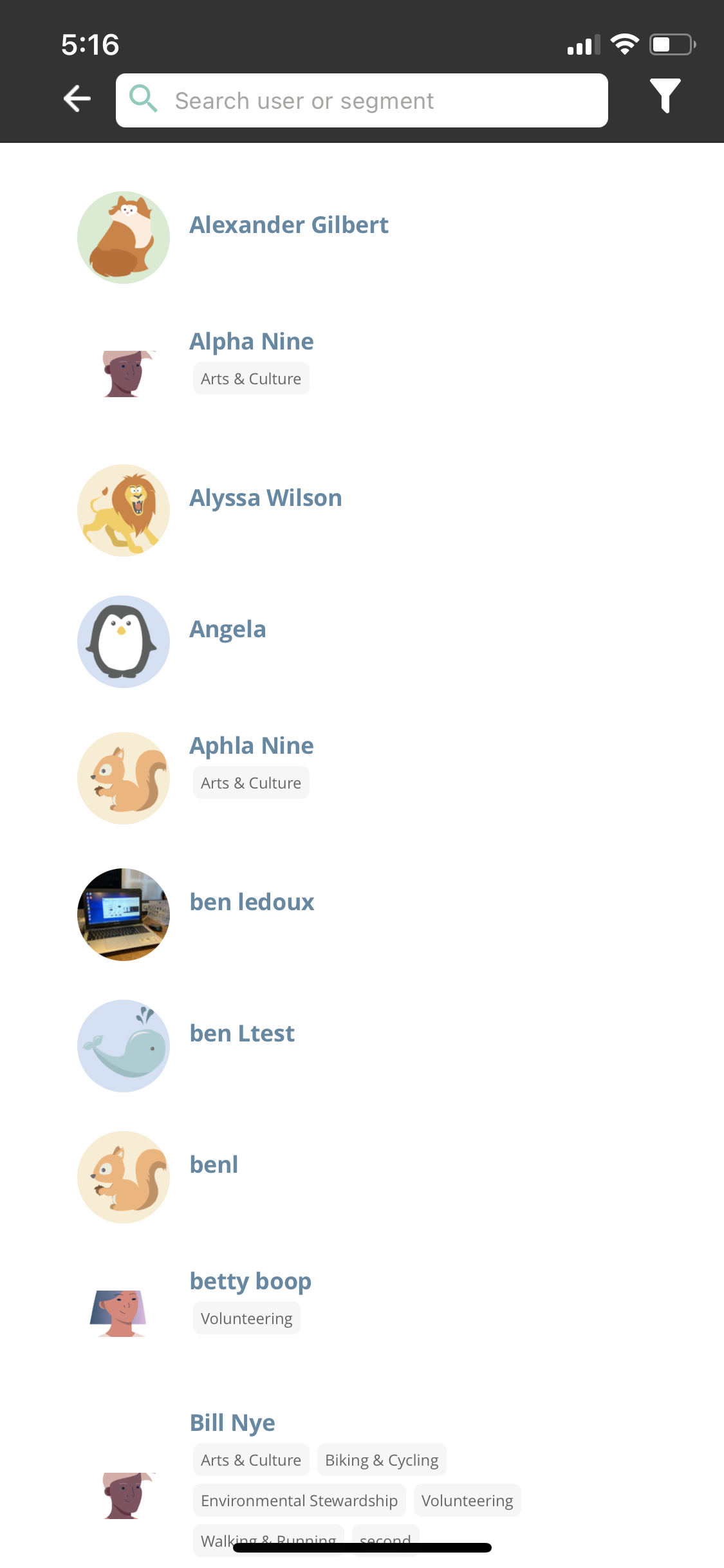
Configuration
Editing the app's home screen, deciding what components should live on the app, and information on what users see regarding your Community and its Branding.
(Ask MilkCrate for help with some of these tasks by visiting Here)
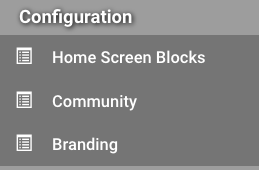
Related Articles
How to Make a User an Admin
Overview Admins are users with higher credentials so they can add content, remove content, and evaluate app success via the admin portal. There is currently no tiered admin access. Your admin login is the same as your app login. You may log in by ...How to Create User through Admin
Overview When you're still in testing mode, you may want to create test users (fake profiles) for the purpose of testing out the app and making sure everything is running smoothly. That, or maybe you have speakers and people involved in the app who ...Tools we use: Admin
Overview The Admin portion of any of the apps is usually the clients responsibility in terms of adding data like events,polls, actions or tracking user engagement. Something to keep in mind when dealing with admin is the difference between a client ...Changes made by Admins seen in the App
Table of Contents Overview (click here) What does Refreshing your app mean? (click here) Closing apps on Apple devices (click here) Closing apps on Android devices (click here) Example (click here) Overview As an admin, when making edits through the ...Admin Not Loading Properly
Simple Fixes There are three main solutions which will be outlined in this article, however, before we head into those we'll briefly go over some of the more simple solutions. They are as follow: Log out of the admin, and then log back in. Try using ...