Inviting Potential Users to Test Your App
Table of Contents
Step 2: Meet with Participants
Part 1: State the purpose and duration of testing
Part 2: Give participants access to the app
Step 3: Collect & Reflect on Feedback
Overview
Before you release your app to your whole network you might consider testing it with a smaller group of potential users to evaluate the app in the real world.
Step 1: Request Participation
The best testers are individuals who are already highly engaged in your organization and would benefit from using your app after it goes live. You will only need around 5 testers so send out invitations to at least 8-12 people to ensure you get enough people to join. After you have at least 5 individuals find a time that works for everyone to meet.
Subject: You have been invited to join the [insert org name]'s Family
-------------------------
Good Morning [insert name],
Our team has been working hard to build an app for individuals like you to improve how you interact with our organization. Would you be interested in getting a sneak peak in exchange for feedback? Let us know if you would like to join!
[email signature]
------------------------
Step 2: Meet with Participants
Your team will conduct a meeting to review the purpose of testing, how long you wish them to integrate it into their lives, and when you will be reaching out for feedback. This is also the best time to get everyone to download the test version of your app.
Part 1: State the purpose and duration of testing
Based on the purpose of your app you will need to decide how you want people to test your app. We suggest:
1. Watch them download the app and use it for the first time.
2. Give them a few real-world scenarios when they might need to use the app and see if they can complete the task.
3. Ask them to use the app for 1 week
Part 2: Give participants access to the app
Give your test users access to the app based on their phone type. If you get stuck here is a helpful video from one of our past webinars.
Adding iOS Testers
Step 1: Log in to the App Store Connect (https://appstoreconnect.apple.com/)
Step 2: Click on "Users and Access"
Step 3: Hit the blue plus button and add the information for your tester. **Note, you will need to ask your team member what email is associated with their Apple account**
Step 4: Choose marketing access and save.
Step 5: Potential testers will be receiving an email invitation from Apple, inviting them to be a member on our Apple Developer Team. Click on “Accept Invitation.”
After testers click on “Accept Invitation,” it will take them to a Sign-in Screen, where they should enter their Apple ID password to accept the invitation.
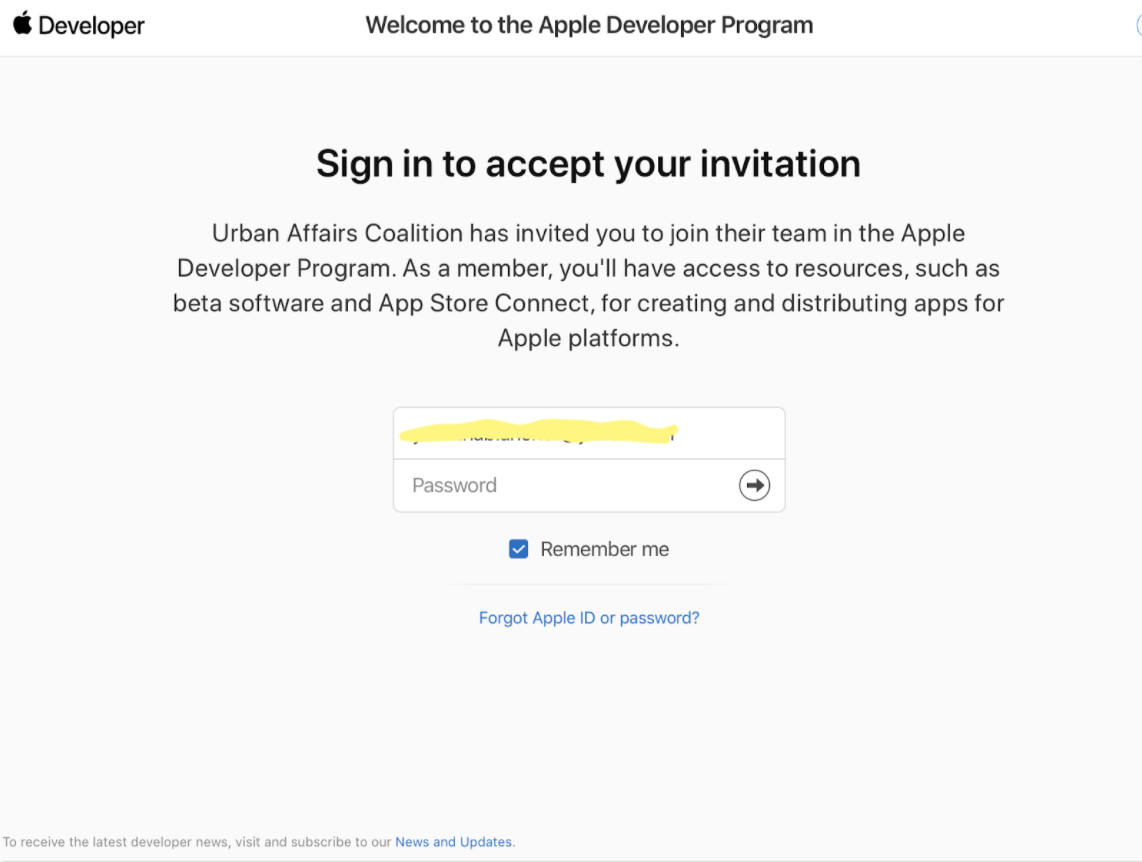
Step 6: Navigate to your app’s Testflight section and click on App Store Connect Users in the left-hand navigation
Step 7: Hit the blue button next to Testers, check off your tester's name, and hit Add. Apple will now send another email to your tester with an access code. Let your tester know they should download Testflight from the App Store and then enter the access code from the email. Voila! Your tester can now access the iOS test version of your app.
Adding Android Testers
Step 1: Login to your Google Play account.
Step 2: Click on your app.
Step 3: Click on the Release management and then App releases.
Step 4: Hit the Manage button on the Alpha Closed track.
Step 5: Add any new testers by clicking the dropdown for managing testers and adding your users to the list. All tester emails must be gmail accounts and hit save. Go ahead and copy the Opt-In URL from the page and send it manually via email to your new testers.
Step 6: Testers won’t be able to find the beta app by searching on Google Play, the invitation can only be seen if they use the Opt-in URL. Once they accept the Invitation, a page will open with a link to download the app.
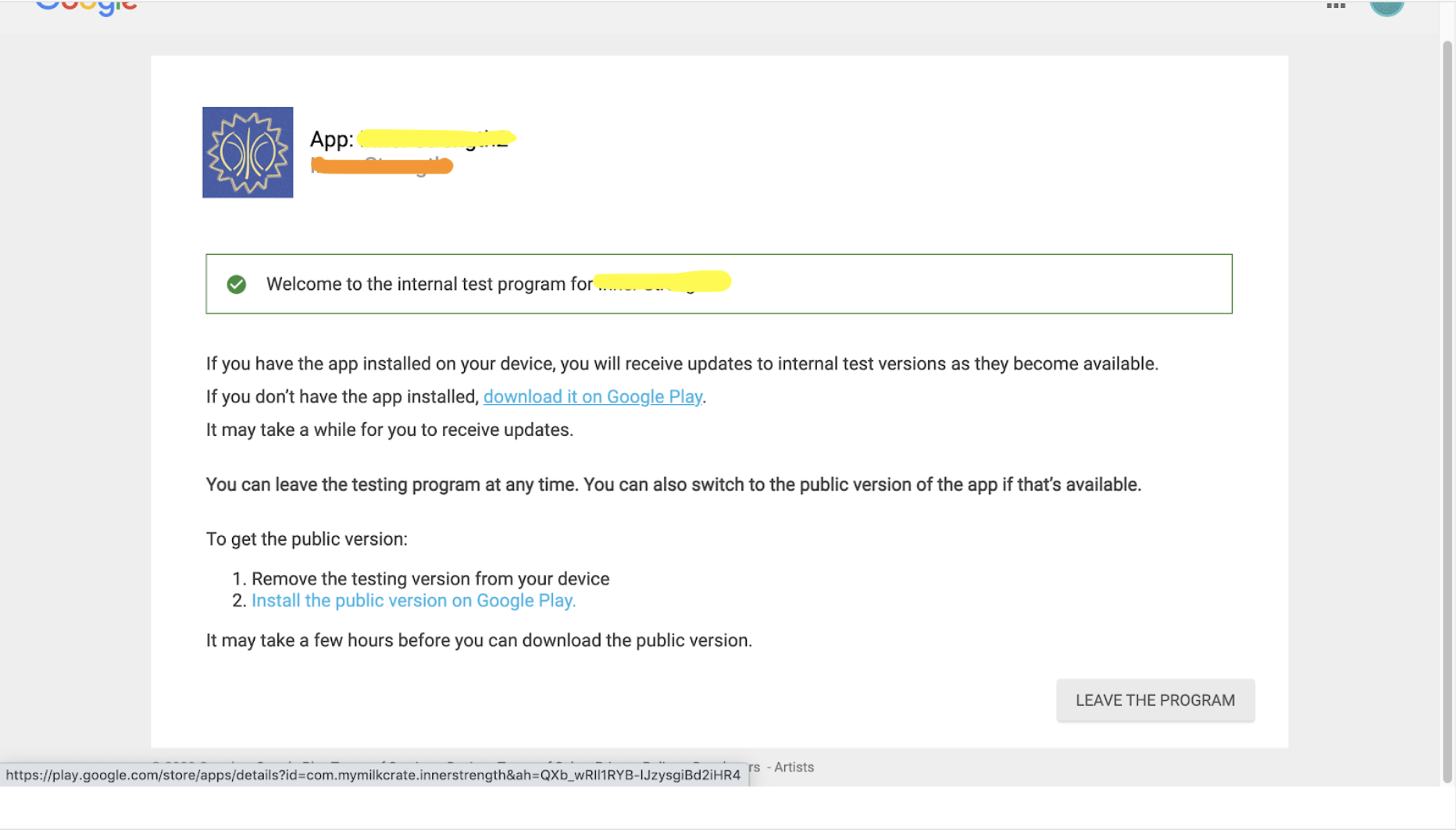
Step 7: Click on "download it on Google Play" and download the app for testing.
Step 3: Collect & Reflect on Feedback
After your users have had time to use the app take a look at the admin and see how much engagement you got. Make a list of short term alterations your team can make and a list of long term platform alterations that might improve your user's experience.
You can create a survey to get testers' reports on the UX of your application. This surveys can include the following questions:
- "What do you like most about the mobile application?": To help you find out what the users generally like about the mobile application (colors, branding, font, interface, clean, straightforward, etc) and implement these strong points more effectively.
- "What do you like the least about the mobile application?": To find out what the users dislike about the mobile application so you can consider removing it if majority doesn’t like it. Otherwise, you can find out ways to improve it.
- "Which feature would you likely use the most?": To find out which features that are important to the users and can help increase their efficiency.
- "How often would you use that feature?": To find out if the previous feature is effective enough for the users to use it often.
- "Are there any features that you think you need but are missing in the mobile application? Describe.": To find out which features are missing in the mobile application that users might need or think is important to have.
- "How is the navigation of the mobile application?": To find out if the navigation of the mobile application is smooth and easy to understand for the users.
- "What is your goal when you want to use the mobile application?": To find out what users want to achieve when they enter the mobile application.
- "With the existing features, does the mobile application help you to achieve your goals? How?": To find out if the features available currently helps them with achieving their goals. This way, you are able to know if your app has a missing puzzle.
- "Describe a situation which the mobile application is the most useful to you.": To find out if the scenario users are visioning is on par with what you are aiming to do with the mobile application.
- "What do you think the mobile application should improve on?": To find out specifically from the users how we can refine the mobile application and what they expect the future product to be.
Related Articles
Add Testers On Google Play (Android Users)
Invitation Email Potential testers will be receiving an email invitation from Apple, inviting them to be a member on our Google Play (Android) Developer Team. This invitation will include a URL so testers can download our app. Download Test App ...Adding Users to your Developer Accounts
Table of Contents Summary Watch a short clip from a past webinar Apple Developer Instructions Google Play Instructions Summary We highly recommend adding additional team members to your Apple and Google Play developer accounts. Giving additional team ...New Community: Creating Users and Password
Table of Contents Overview (click here) Sending Next Steps (click here) Setting Up Users and Password (click here) Resources (click here) Overview One of the steps in creating new communities includes setting up New Users and Passwords for members of ...6-Steps to Launching your MilkCrate App
Step 1: Prepare for Kick-off Please complete the following steps 48 hours before our scheduled Kick-Off meeting. Give our team some insight Metrics, Outcomes, & Data Add your team members Begin the developer application process Step 2: Structure ...Step 6: Branding Your App
Set your app apart from others by ensuring your app’s brand is identifiable, the listing accurately showcasing your app's features, and communicates to users why they should download your app. All users will download your app from either Apple’s App ...