Event Fields Explained: Event Type (digital events)
When creating an event one of the fields required is the "Event-Type" field. This functionality breaks events down into four sub-types of events—two in-person event types and two virtual event types. This article we will be focusing on the two digital event types only.
#1. DIGITAL EVENT, ACCESSED THROUGH URL:

- This event type allows participants to enter the meeting via URL. For this method you will need to have set up your virtual meeting on a third-party virtual conferencing platform (this could be on Zoom, Google Meet, Teams, etc.). Once set up, these platforms should provide you with the necessary information in order for participants to join. For more information on how to set up virtual meetings outside of the Milkcrate app, please visit the Virtual Events Article.
For this example we will be referencing Zoom, however the steps should apply to most other meeting platforms.
- In order to grant participants access to the meeting you will require the meeting URL which should look something like this (zoom example). Again this should be provided to you by whichever third-party platform you are using after you have set up your event on there.
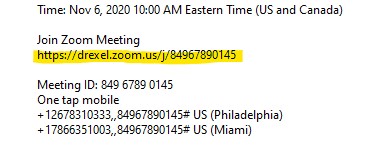
- This URL should then be copied into the following field, "Check-In URL."

#2. DIGITAL EVENT, ACCESSED THROUGH PHONE CALL:

- This event type allows participants to enter the meeting via Phone call. For this method you will need to have set up your virtual meeting on a third-party virtual conferencing platform (this could be on Zoom, Google Meet, Teams, etc.). Once set up, these platforms should provide you with the necessary information in order for participants to join. For more information on how to set up virtual meetings outside of the Milkcrate app, please visit this article. For this example we will be referencing Zoom, however the steps should apply to most other meeting platforms.
- In order to grant participants access to the meeting you will require the meeting phone number which should look something like this (zoom example).

- This number should then be copied into the following field, "Check-In Phone Number."
- A "+" must be included at the beginning. The remaining 11 numbers should be inputted without any spacing or the use of "-".
- Good Example: +12678310333
- Bad Example: + 1-267-831-o333

Related Articles
Event Fields Explained: All Fields
Template This field allows the user to choose from a set of pre-existing event templates. These event templates can be created ahead of time in order to make the creation of new events easier. In essence, choosing one of the event templates will fill ...Event Fields Explained: Event Types (In-Person)
When creating an event one of the fields required is the "Event-Type" field. This functionality breaks events down into four sub-types of events—two in-person event types and two virtual event types. This article we will be focusing on the two ...6.17.6 Survey Results, Event Guests, and More!
Summary Surveys: Users are now able to view their survey results inside the app! They can look back on a specific day, week, or 90-day timeframe. Home Screen Blocks: Now you can now make blocks only visible to a certain subset of users, there are now ...6.11.0 Share activities, display upcoming events on the home screen, and more!
March 22nd, 2021 Table of Contents Branding: Saving as a draft vs submitting for App Store update (click here) Home Screen Blocks: Goals carousel, upcoming events, links can now send users to the goals screen or a specific goal (click here) Survey: ...All fields within a Location explained
Enabled Toggle Typically you will keep your locations enabled, that way the user can see it! If you have a location that is not ready to be shown to users because you aren't finished writing up the description or wanted to create a place holder keep ...