Event Fields Explained: Event Types (In-Person)
When creating an event one of the fields required is the "Event-Type" field. This functionality breaks events down into four sub-types of events—two in-person event types and two virtual event types. This article we will be focusing on the two in-person event types only.
#1. Location Event, Location Check-In Verification
- Using the "Event Type" toggle, set this area to "Location Event, Location Check-In Verification.
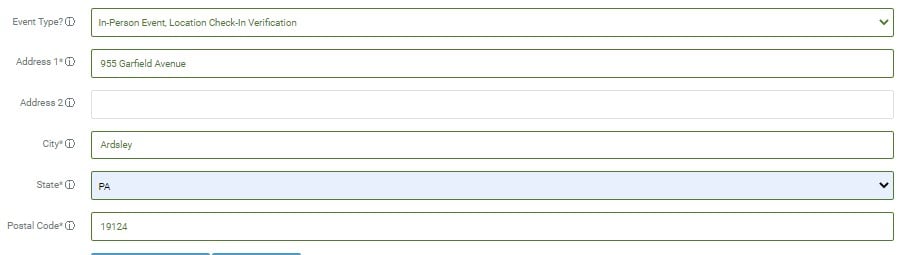
- After this, you will need to input information regarding the Event's location:
- Address: for this area input the event's Street Name and Number.
- City/State: for these areas input the event's city and state respectively.
- Postal Code: for this area input your postal code, also known as your zip code.
- The next two features work in tangent with each other. The "Location" section allows you to geocode the location of your event. For more information on geocoding please refer to the Geocoding Article. In summary, the geocoding feature stores the latitude and longitude of your event in our system.
- After entering your location information, you should click the "Geocode Address" button. Your location will appear on a map and, if the location appears to be correct, then you should hit the "Confirm" button.
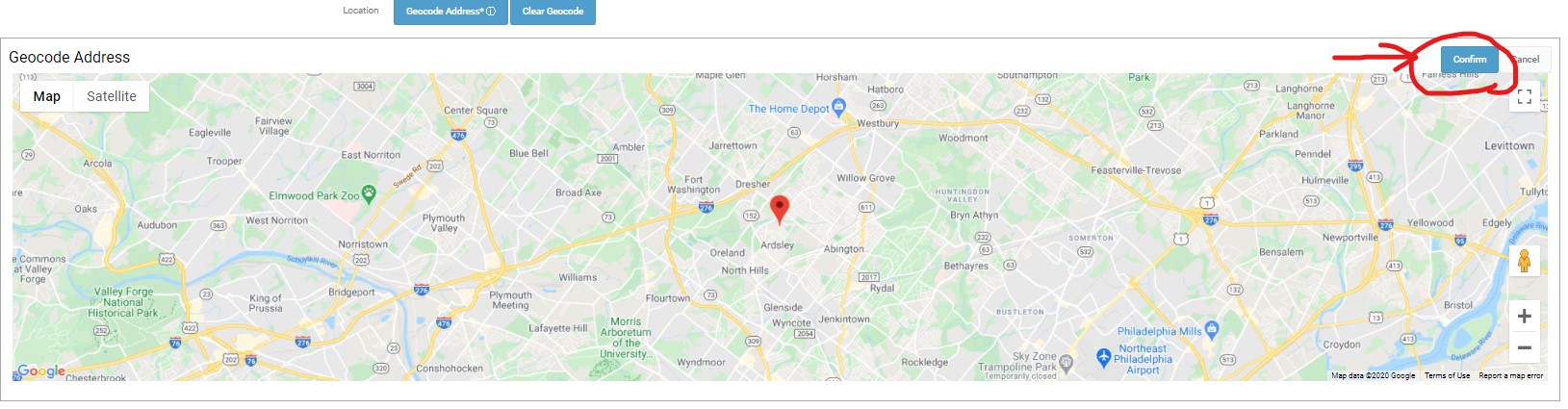
- When used with the "Check-In Radius" section, our system allows you to track attendance as event attendees can only check-in if they are within the radius which you have set. For more information on the "Check-In Radius" section, please visit the Geocoding Article. Generally speaking we suggest keeping the radius above 800ft.
#2. Location Event, Self Check-In
- Using the "Event Type" toggle, set this area to "Location Event, Self-Check-In".
- *From here the instructions are almost identical to the previous Event Type, only difference is that there is no need to input anything for the "Check-In Radius" section for this type*
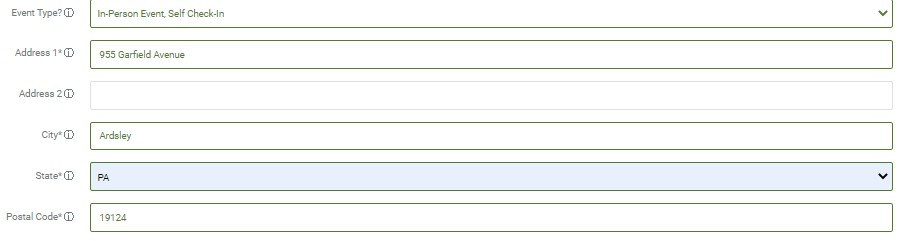
- *From here the instructions are almost identical to the previous Event Type, only difference is that there is no need to input anything for the "Check-In Radius" section for this type*
- After this, you will need to input information regarding the Event's location:
- Address: for this area input the event's Street Name and Number.
- City/State: for these areas input the event's city and state respectively.
- Postal Code: for this area input your postal code, also known as your zip code.
- After entering your location information, you should click the "Geocode Address" button. Your location will appear on a map and, if the location appears to be correct, then you should hit the "Confirm" button.
- Since this Event Type has been set to "Self Check-In". There is no need to input anything for the "Check-In Radius" section.
Related Articles
Event Fields Explained: Event Type (digital events)
When creating an event one of the fields required is the "Event-Type" field. This functionality breaks events down into four sub-types of events—two in-person event types and two virtual event types. This article we will be focusing on the two ...Event Fields Explained: All Fields
Template This field allows the user to choose from a set of pre-existing event templates. These event templates can be created ahead of time in order to make the creation of new events easier. In essence, choosing one of the event templates will fill ...Block Types
Block Types Headers: Create headers, dividers and styled text for your app Images: Insert images like an organizational logo or sponsor logo Link: Create a visual link to an internal location within the app or an external location outside the app. ...6.17.6 Survey Results, Event Guests, and More!
Summary Surveys: Users are now able to view their survey results inside the app! They can look back on a specific day, week, or 90-day timeframe. Home Screen Blocks: Now you can now make blocks only visible to a certain subset of users, there are now ...All fields within a Location explained
Enabled Toggle Typically you will keep your locations enabled, that way the user can see it! If you have a location that is not ready to be shown to users because you aren't finished writing up the description or wanted to create a place holder keep ...